آموزش نصب اوبونتو (Ubuntu) و نصب اوبونتو در ویندوز
نصب اوبونتو
در این مقاله آموزش قدم به قدم نصب لینوکس اوبونتو نسخه دسکتاپ رو همراه تصویر نصب تمامی مراحل آموزش میدیم ، از این آموزش میتونید برای سیستم های شخصی یا سرور استفاده کنید. اگر نیاز به خرید سرور مجازی اوبونتو دارید، میتونین از پلن های خرید VPS آلمان و خرید VPS ایران بلوسرور استفاده کنین. یا اگر سرور مجازی با سیستم عامل لینوکس دارید، میتونین طبق آموزش محیط دسکتاپ رو به سادگی در vps نصب کنید.
پیش نیاز های نصب ابونتو :
لپتاپ یا رایانه شخصی با حداقل 25 گیگابایت فضای ذخیره سازی
یک درایو فلش (حداقل 8 گیگابایت، 12 گیگابایت یا بالاتر توصیه می شود)
آموزش نصب اوبونتو بصورت مستقیم در سخت افزار
این آموزش برای نصب مستقیم ubuntu در سخت افزار هست، یعنی در مجازی ساز یا ویندوز انجام نمیشه.
مرحله 1 :
دانلود فایل Image اوبونتو
آدرس زیر را باز کنید و آخرین نسخه لینوکس اوبونتو را دانلود کنید، نسخه های LTS (Long-term support ) دارای مدت زمان پشتیبانی بیشتر هستند.
https://ubuntu.com/download/desktop
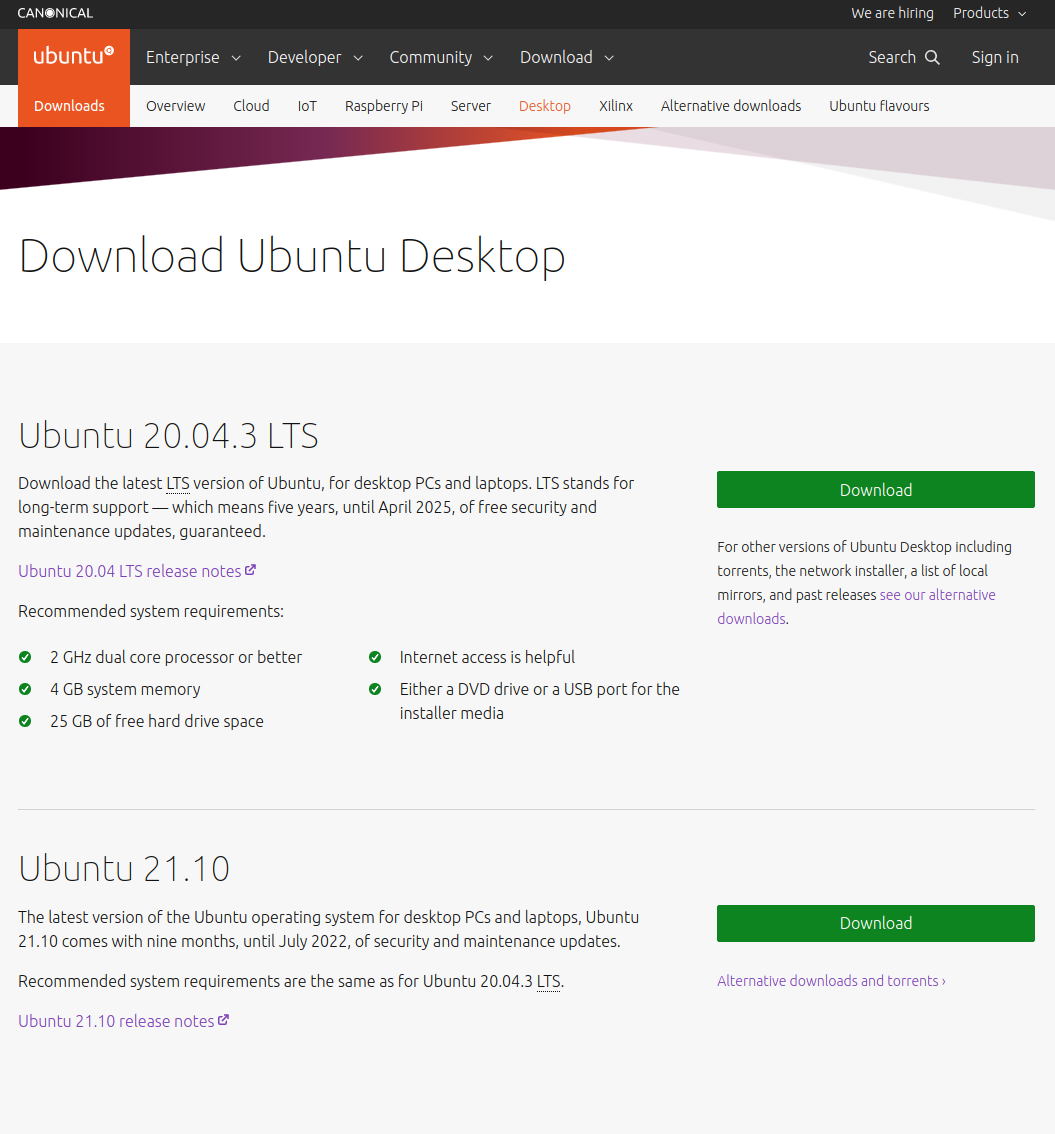
مرحله دوم :
ساخت دیسک Bootable USB
برای نصب اوبونتو دسکتاپ ، باید ISO دانلود شده را روی یک USB رایت کنید تا فایل Bootable نصب را ایجاد کنید. ساخت دیسک Bootable مانند کپی کردن ISO در داخل هارد نیست و به نرم افزار خاصی نیاز دارد. برای این آموزش، از برنامه balenaEtcher استفاده خواهیم کرد، چون روی لینوکس، ویندوز و سیستم عامل مک اجرا می شود، البته با سایر برنامه ها مانند Rufus نیز میتونید اینکار رو انجام بدید. نسخه ای را انتخاب کنید که با سیستم عامل فعلی شما مطابقت دارد.

بعد از دانلود و نصب برنامه باید فایل iso دانلود شده لینوکس رو در این برنامه انتخاب کنین تا مراحل ساخت دیسک Bootable در flash usb انجام شود.
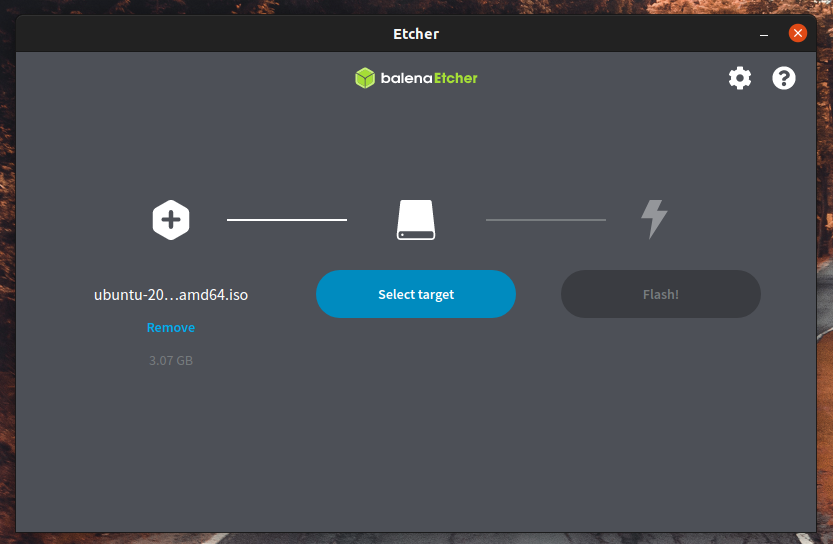
مرحله سوم :
بوت اوبونتو از USB flash drive
درایو فلش USB را در لپتاپ یا رایانه شخصی که می خواهید برای نصب اوبونتو استفاده کنید، قرار دهید. سیستم شما باید usb نصب را بطور خودکار تشخیص دهد و وارد مرحله نصب شود. اگر وارد نشد F12 را در هنگام راهاندازی نگه دارید و دستگاه USB را از منوی بوت مخصوص سیستم انتخاب کنید. صفحه ی زیر اولین صفحه ی شروع نصب است، با کلیک بر روی “Try Ubuntu” میتونید محیط این سیستم عامل رو ببینید و باهاش کار کنید ، اما برای نصب باید روی “Install Ubuntu” کلیک کنید، در مرحله بعد نیز بهتر هست که همان زبان انگلیسی را انتخاب کنید.
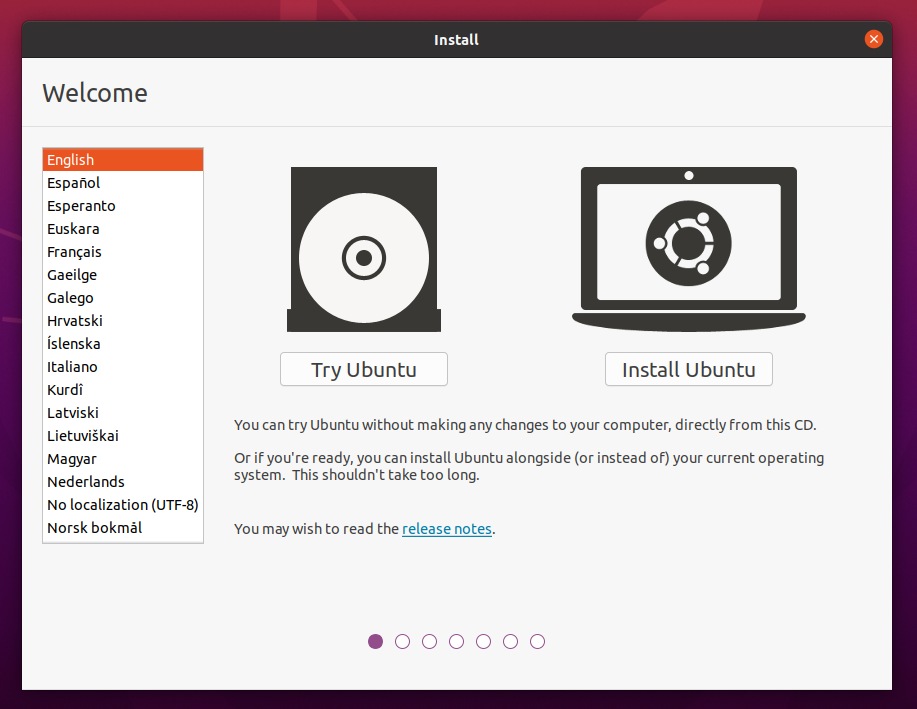
مرحله چهارم :
شروع نصب اوبونتو دسکتاپ
در مرحله بعد، از شما خواسته می شود که بین گزینه های نصب عادی و نصب حداقل یکی را انتخاب کنید. حداقل نصب برای کسانی که هارد دیسک های کوچکتری دارند یا به برنامه های از پیش نصب شده زیادی نیاز ندارند میتوانند این گزینه را انتخاب کنند.
در گزینههای دیگر، از شما خواسته میشود بهروزرسانیها و همچنین نرمافزار شخص ثالثی را دانلود کنید که ممکن است پشتیبانی و عملکرد دستگاه (مثلاً درایورهای گرافیک Nvidia) را در حین نصب بهبود بخشد. توصیه می شود هر دوی این موارد را علامت بزنید.
اگر در حال حاضر به اینترنت متصل نیستید، در این مرحله از شما خواسته می شود این کار را انجام دهید. اطمینان حاصل کنید که می توانید در طول نصب متصل بمانید.
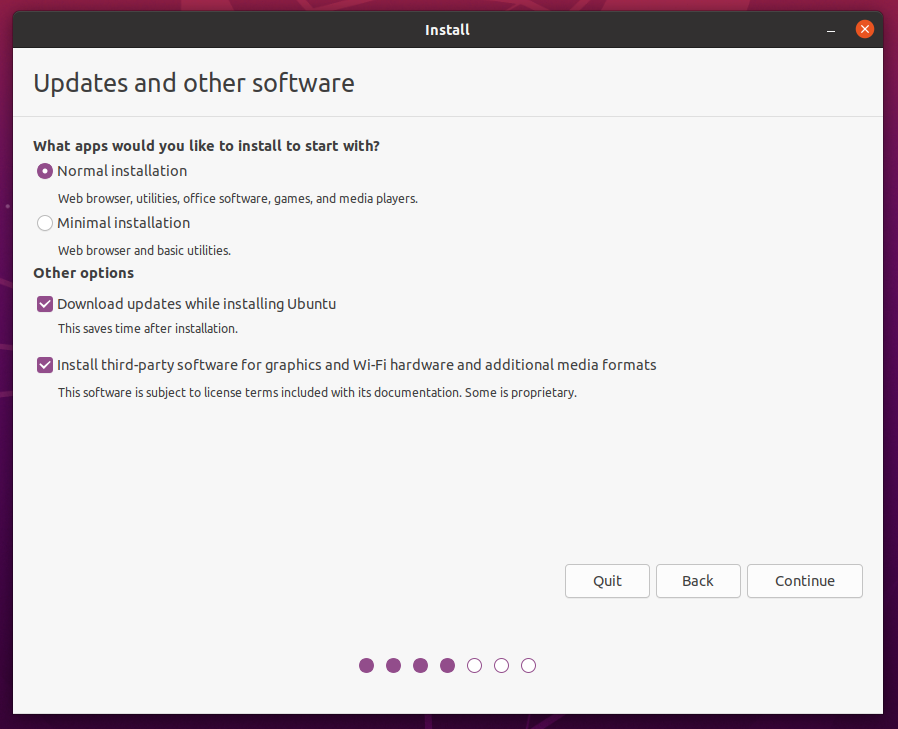
مرحله پنجم :
مدیریت هارد درایو در هنگام نصب ubuntu
مهترین مرحله در هنگام نصب اوبونتو، همین مرحله انتخاب هارد است. این صفحه به شما اجازه می دهد تا نصب خود را پیکربندی کنید. اگر می خواهید اوبونتو تنها سیستم عامل دستگاه شما باشد، Erase disk را انتخاب کرده و اوبونتو را نصب کنید. (اگر روی Erase disk کلیک کنین، تمام هارد کامپیوتر شما فرمت میشود، در این آموزش فرض رو بر این گذاشتیم که اطلاعاتی در هیچ یک از هارد ها ندارید).
ممکن هست با گزینه Encrypt the new Ubuntu installation for security در نصب مواجه شوید که این مورد اختیاری هست که برای رمز گذاری اطلاعات هارد است.
اگر در کامپیوتر شما در حال حاضر سیستم عامل دیگری مانند ویندوز نصب هست، باید از something else استفاده کنید و درایوی که برای ubuntu در نظر گرفتین انتخاب کنید. این به چند مرحله اضافی نیاز دارد که در این آموزش پوشش داده نشده است.
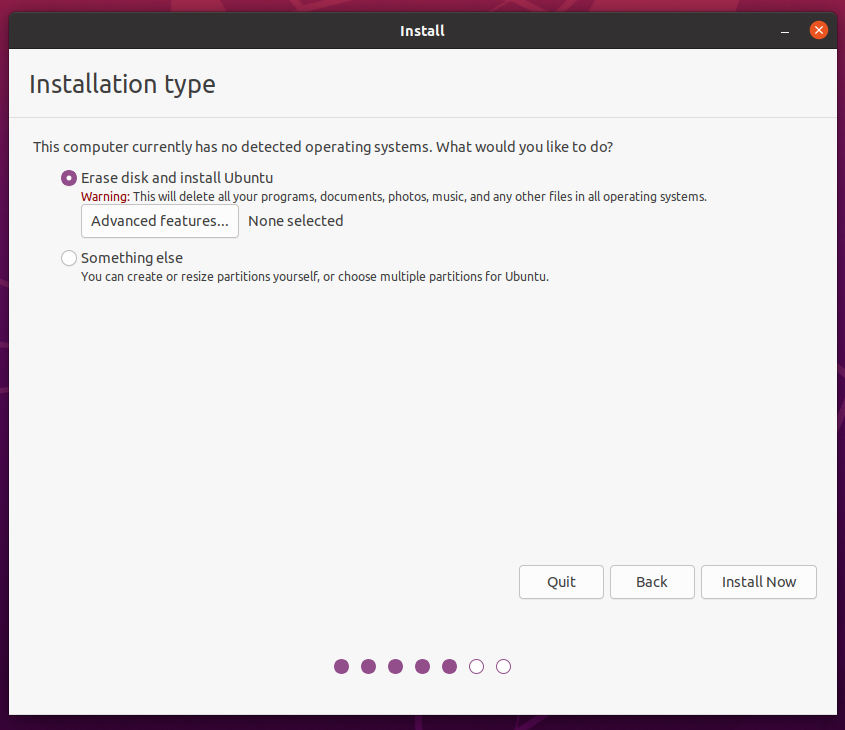
در این مرحله بر روزی Install Now کلیک کنین تا تایید نصب در هارد انجام شود.
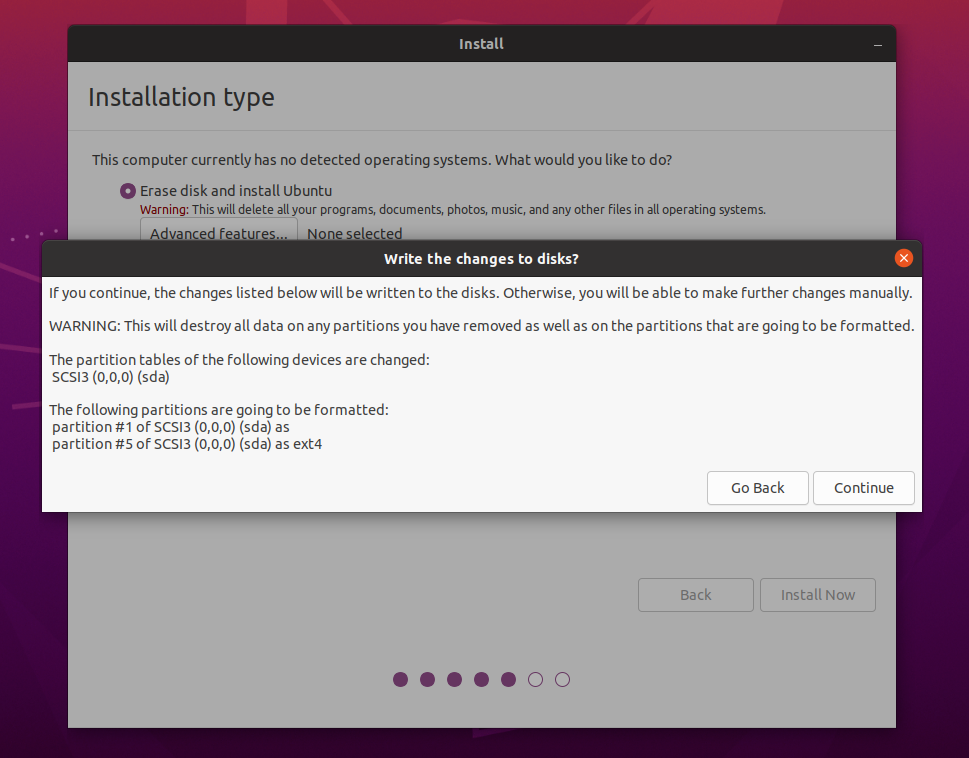
مرحله ششم :
انتخاب منطقه مکانی سیستم عامل اوبونتو
در این مرحله، منطقه زمانی و ساعت سرور را تعیین میکنیم.
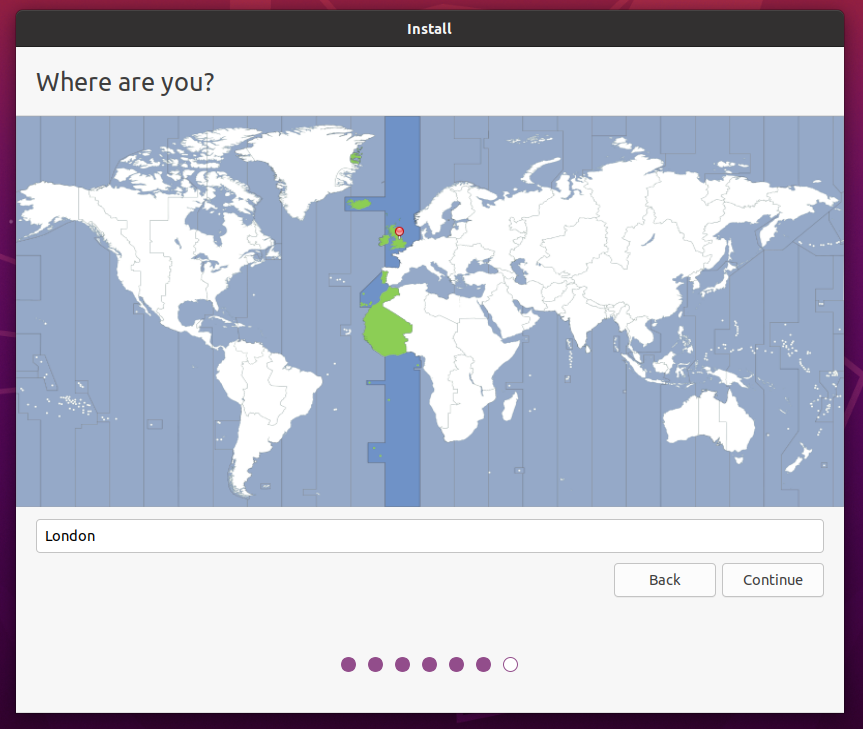
مرحله هفتم :
ساخت مشخصات ورود به ابونتو
در این صفحه از شما خواسته می شود نام خود و نام رایانه خود را همانطور که در شبکه ظاهر می شود وارد کنید. در نهایت یک نام کاربری و یک رمز عبور قوی ایجاد خواهید کرد. می توانید انتخاب کنید که به صورت خودکار و بدون رمز وارد شوید یا به رمز عبور نیاز داشته باشید. بعد از اتمام نصب هم پیام restart میده که روی ریستارت کلیک کنین و نصب انجام میشه.

آموزش بالا نصب اوبونتو دسکتاپ بود که عموما برای سیستم های غیر سروری استفاده میشه، اگر سرور مجازی هر کشوری مثلا سرور مجازی امارات، vps فنلاند تهیه کنین، در سرور مجازی سیستم عامل اوبونتو نسخه سرور نصب میشه که فاقد محیط گرافیکی هست و باید طبق آموزش اتصال گرافیکی به سرور لینوکس، محیط گرافیکی رو نصب کنید.
آموزش نصب اوبونتو در ویندوز
Windows Subsystem (WSL) به شما امکان می دهد یک محیط ترمینال کامل اوبونتو را در چند دقیقه بر روی دستگاه ویندوز خود نصب کنید و به شما امکان می دهد بدون خروج از ویندوز برنامه های بین پلتفرمی را توسعه دهید. در این آموزش ما به شما نشان خواهیم داد که چگونه اوبونتو را در WSL راه اندازی و اجرا کنید. این دستورالعمل ها روی هر دو ویندوز 10 یا 11 کار می کنند.
در حالی که WSL یک ابزار قدرتمند برای همه کاربران است، اما برخی از ویژگیها، مانند توانایی اجرای برنامههای گرافیکی لینوکس، فقط در ویندوز 11 موجود است.
نصب WSL
نصب WSL خیلی ساده است. Windows PowerShell را در نوار جستجوی ویندوز خود جستجو کنید، سپس Run as administrator را انتخاب کنید.
دانلود Ubuntu
راه اول :
WSL از انواع توزیع های لینوکس، از جمله نسخه اوبونتو، Ubuntu 20.04 LTS و Ubuntu 18.04 LTS پشتیبانی می کند. با باز کردن برنامه فروشگاه مایکروسافت و جستجوی اوبونتو می توانید آنها را پیدا کنید.
توزیع مورد نظر خود را انتخاب کنید و سپس همانطور که در تصویر زیر نشان داده شده است بر روی Get کلیک کنید، سپس اوبونتو روی دستگاه شما نصب خواهد شد.
راه دوم :
یک فرمان واحد وجود دارد که WSL و Ubuntu را همزمان نصب می کند. با باز کردن PowerShell به سادگی نصب wsl راه انجام دهید.
wsl --install -d ubuntu
این کار WSL و Ubuntu را نصب می کند، فراموش نکنید که قبل از اجرا، کامپیوتر خود را مجددا ریستارت کنید. پس از نصب، می توانید برنامه را مستقیما از استور ویندوز اجرا کنید یا اوبونتو را در نوار جستجوی ویندوز خود پیدا کنید.
سایر آموزش ها :