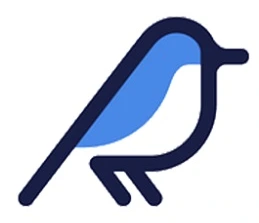اتصال گرافیکی به سرور لینوکس ubuntu (نصب XRDP) با ریموت دسکتاپ
اتصال گرافیکی به سرور لینوکس از ریموت دسکتاپ ویندوز
در بعضی موارد، ممکن است بخواهید از طریق ریموت دسکتاپ با استفاده از پروتکل rdp به محیط گرافیکی اوبونتو وصل بشید. در حال حاضر انجام اینکار بسیار آسان است. Xrdp یک برنامه متن باز برای پروتکل Remote Desktop (RDP) است که به شما امکان می دهد کامپیوترهای از راه دور را به صورت گرافیکی کنترل کنید. برای اتصال از طریق remote desktop ویندوز باید بسته های لازم و GUI مناسب این کار رو بر روی سیستم عامل اوبونتو نصب کنید.
نصب و تنظیمات از طریق ریموت دسکتاپ ویندوز بسیار آسان است و نیاز به تنظیم خاص و تنظیمات و پیچیدگی های VNC نداره، در صورتیکه سرور مجازی بلوسرور تهیه کردین میتونین این محیط گرافیکی نصب کنین. این آموزش بر روی نسخه Ubuntu 20.04 انجام شده. اگه نیاز به ورود به محیط ترمینال و SSH لینوکس رو دارین از این مقاله آموزش اتصال به سرور لینوکس میتونین استفاده کنین.
همچنین میتونین از روش دیگه، آموزش نصب vnc server هم به محیط گرافیکی متصل بشید.
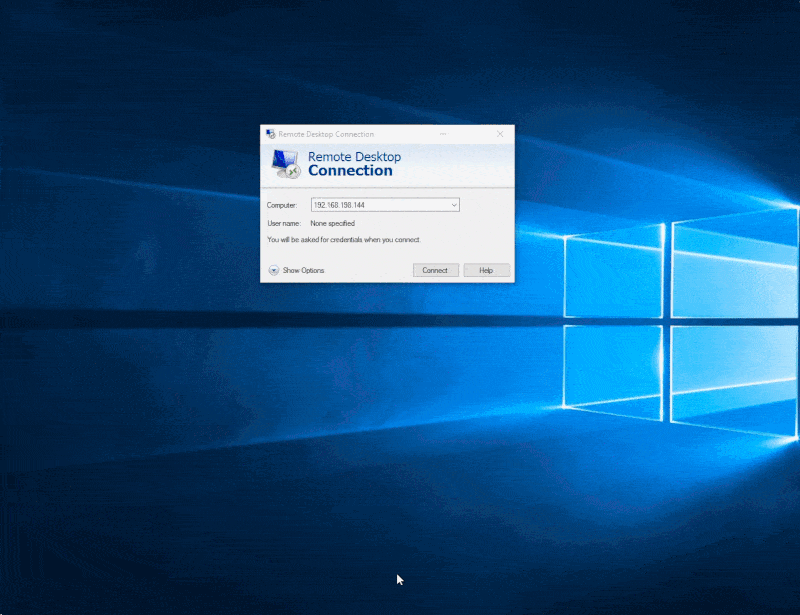
نصب محیط گرافیکی برای اتصال گرافیکی به لینوکس
سیستم عامل های اوبونتو سرور از خط فرمان یا همون ترمینال مدیریت می شوند و به طور پیش فرض محیط دسکتاپ ندارند. اگر نسخه دسکتاپ اوبونتو استفاده میکنین و محیط گرافیکی دارین، نیاز به نصب محیط دسکتاپ طبق دستور زیر نیست. محیط دسکتاپ های مختلفی در مخازن اوبونتو موجود است. یک گزینه نصب Gnome است که محیط پیش فرض دسکتاپ در اوبونتو 20.04 است. مورد دیگر محیط دسکتاپ Xfce است. Xfce یک محیط دسکتاپ سریع، پایدار و سبک است، که آن را برای استفاده در سرور از راه دور ایده آل می کند. پیشنهاد نصب در اینجا استفاده از محیط xfce به دلیل سریع بودن است.
صفحات دیگر سایت :
برای نصب محیط دسکتاپ مورد نظر، یکی از دستورات زیر را اجرا کنید. بسته به سیستم و اینترنت شما، دانلود و نصب بسته های GUI کمی طول می کشد. (Xfce مصرف منابع کمتری به نسبت Gnome داره و کمی برای کار کردن روانتر هست، پیشنهاد میشه که Xfce نصب کنین.)
نصب Xfce
sudo apt updatesudo apt install xubuntu-desktop
اتصال به لینوکس با ریموت دسکتاپ (نصب Xrdp)
Xrdp در مخازن پیش فرض اوبونتو قرار داده شده است. برای نصب آن دستور زیر را اجرا کنید:
sudo apt install xrdp پس از نصب، سرویس Xrdp به طور خودکار فعال می شود. با دستور زیر میتوان وضعیت فعال بودن آنرا بررسی کرد:
sudo systemctl status xrdpخروجی مشابه کدهای زیر است :
● xrdp.service - xrdp daemon
Loaded: loaded (/lib/systemd/system/xrdp.service; enabled; vendor preset: enabled)
Active: active (running) since Fri 2020-05-22 17:36:16 UTC; 4min 41s ago
...به طور پیش فرض Xrdp از فایل /etc/ssl/private/ssl-cert-snakeoil.key استفاده می کند که فقط توسط اعضای گروه “ssl-cert” قابل خواندن است. برای اضافه کردن کاربر xrdp به گروه، دستور زیر را اجرا کنید:
sudo adduser xrdp ssl-certsudo systemctl restart xrdp
تنظیمات xrdp
فایل های تنظیمات Xrdp در پوشه /etc/xrdp قرار دارند. برای اتصالات پیش فرض Xrdp، نیازی به تغییر در پرونده های پیکربندی ندارید.
Xrdp از محیط پیش فرض دسکتاپ X Window (Gnome یا XFCE) استفاده می کند.
3.فایل تنظیمات اصلی xrdp.ini نام دارد. این فایل به بخشهایی تقسیم شده و به شما امکان می دهد تنظیمات پیکربندی در سطح global مانند آدرس های امنیتی و listening addresses را تنظیم کرده و جلسات مختلف ورود به سیستم xrdp را ایجاد کنید.
هر زمان که در فایل تنظیمات تغییری ایجاد کردید، باید سرویس Xrdp را دوباره راه اندازی کنید.
Xrdp برای راه اندازی جلسه X از فایل startwm.sh استفاده می کند. اگر می خواهید از دسکتاپ X Window دیگری استفاده کنید، این فایل را ویرایش کنید.
اتصال به نسخه Ubuntu Desktop از ویندوز
حالا که Xrdp نصب شده است برنامه Windows Remote Desktop Connection را باز کرده و آدرس IP سرور اوبونتو رو وارد کنین، مثلا اگه خرید VPS آلمان بلوسرور رو دارین باید IP ماشین مجازی که بهتون داده شده رو وارد کنین. همچنین از sessions اوبونتو دسکتاپ هم خارج بشین که هنگام اتصال از XRDP نمیتونین وارد بشین.
هنگامی که از sessions اوبونتو خارج شدید، برای شروع اتصال RDP روی Connect کلیک کنید. از شما خواسته می شود مشخصات ورود به سیستم اوبونتو را وارد کنید. در مرحله بعد، نام کاربری و رمز ورود برای اوبونتو وارد کندید و با استفاده از Xorg وصل بشید، دقت کنین که username شما root هست و administrator نیست. (در فایل GIF بالا، نحوه اتصال بصورت تصویری انجام شده)
اتصال به سرور لینوکس ubuntu از ریموت دسکتاپ ویندوز
اگه فایروال ufw اوبونتو فعال هست باید rules های خودتون رو اضافه کنین تا ترافیک RDP بدون مشکل امکان اتصال داشته باشه و بتونین به سرور وصل بشین
sudo ufw allow 3389
توجه مهم : اگر در محیط گرافیکی xfce بعد از اتصال از ریموت دسکتاپ از صفحه خارج شد و صفحه بسته شد، کدهای زیر را وارد کنید
echo xfce4-session > $HOME/.xsession chmod +x .xsession
فهرست تیترها
نویسنده: ایرج زاهدی، بنیانگذار و معمار فنی بلوسرور. محتوای این مقالات بر پایه تجربه عملی در طراحی، پیادهسازی و مدیریت پروژههای متنوع میزبانی وب در ایران و خارج از کشور، در طول بیش از یک دهه فعالیت مداوم نوشته شده است. به عنوان متخصص در بهینهسازی عملکرد و عیبیابی سیستمهای هاستینگ (از VPS تا هاست اشتراکی)، هدف من به اشتراکگذاری تجربیات و راهکارهای فنی است؛ همان دانشی که امروز ستون اصلی پایداری و کیفیت در سرویسهای بلوسرور محسوب میشود.