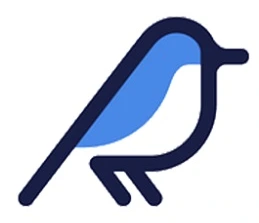آموزش اتصال به سرور لینوکس از ویندوز – اندروید – mac
اتصال به سرور لینوکس از طریق ssh

بعد از خرید سرور مجازی با سیستم عامل لینوکس باید از طریق پروتکل SSH اقدام به اتصال به سرور مجازی کنید و از طریق خط فرمان یا Terminal اقدام به کنترل لینوکس سرورها کنین. در این مقاله، آموزش اتصال از سیستم عامل ویندوز، مک و اندروید رو به سرور لینوکسی از طریق ssh آموزش میدیم.
ssh چیست ؟
SSH یا Secure Shell Protocol یک پروتکل رمز نگاری شبکه برای مدیریت و کنترل از راه دور سرورها است که به کاربران امکان دسترسی، کنترل به سرورها را از طریق اینترنت میدهد. SSH از معماری سرویس client-server استفاده میکند، client (کاربر) اتصال به سرور را انجام میدهد و یک کانال ارتباطی امن را درخواست میکند و سرور با تولید یک جفت کلید رمزنگاری، یکی عمومی (Public Key) و دیگری خصوصی (Private Key) پاسخ میدهد.
این پروتکل به شما امکان میدهد به سرور وصل شوید و دستورات موردنظر خود را در سرورهای لینوکسی اجرا کنید، بدون اینکه کسی بتواند اطلاعات شما را ببیند. در این روش، اطلاعات با استفاده از رمزنگاری محافظت میشوند تا امنیت حفظ شود. SSH بیشتر برای ورود به سرورها، انتقال فایل ها و انجام تنظیمات از راه دور استفاده میشود.
نرم افزار اتصال به سرور لینوکس از ویندوز (windows)
در این بخش 3 برنامه برای اتصال به سرور مجازی لینوکس را از طریق سیستم عامل ویندوز معرفی میکنیم :
وصل شدن به سرور لینوکس با putty (آموزش ssh با putty)
از طریق لینک دانلود برنامه PuTTY، برنامه PuTTY رو دانلود میکنیم و بعد از دانلود و اجرای برنامه با محیط زیر روبرو میشید.
1.در قسمت Hostname or IPaddress آدرس IP سرور مجازی خریداری شده خود از بلوسرور را وارد کنید
2.شماره پورت SSH به صورت پیش فرض 22 می باشد، ولی اگه هاستینگ شما یا بلوسرور، برای امنیت سرور پورت پیش فرض را عوض کرده بود، پورتی که به شما داده شده رو به جای port 22 وارد میکنیم.
3. سپس روی Open کلیک کنید، ممکن هست اگه برای اولین بار که میخواین وارد سرور لینوکسی بشید، هشداری به شما بده که ok یا accept کنید.
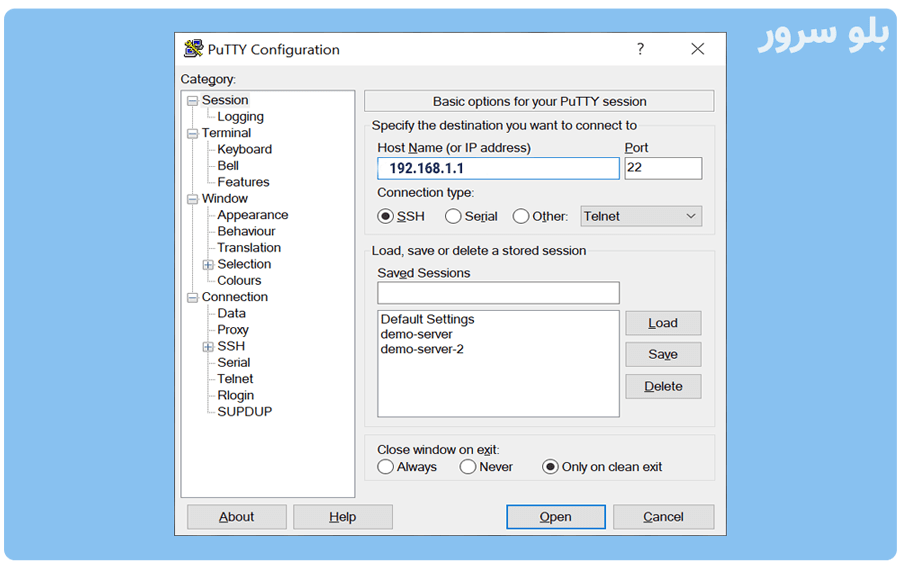
4. در پنجره جدید باز شده، باید نام کاربری (User name) سرور را وارد کنید و Enter را بزنید. (نام کاربری معمولا root است)
5. بعد از زدن دکمه enter، رمز عبور در خواست می شود، رمزی که به شما داده شره رو میتونین تایپ کنین، یا اینکه رمز رو کپی کنین و در همین صفحه ترمینال فقط یکبار راست کلیک کنین که خودش paste میشه و دکمه enter بزنین. (توجه داشته باشید که وقتی رمز paste میکنین، رمز paste شده در صفحه ترمینال نشون داده نمیشه.)
اتصال به IPv6 در putty
در PuTTY برای اتصال به IPv6 باید در قسمت Host Name (or IP address) آدرس IPv6 رو داخل [براکت] وارد کنید.
[2001:db8::1]
نرم افزار اتصال به سرور لینوکس Bitvise SSH
Bitvise SSH علاوه بر داشتن محیط ترمینال، به شما دسترسی SFTP هم میده. اما SFTP دقیقه چیه؟
با استفاده از پروتکل SFTP شما مانند FTP میتونین به سرورتون دسترسی داشته باشین و پوشه های سرورتون رو مانند برنامه ftp مشاهده و explore کنین و با کلیک کردن بین پوشه ها جابجا بشید، ولی سطح دسترسی sftp بالاتر هست و شما به پوشه ها و فایل های سیستمی سیستم عال هم دسترسی دارید.
برنامه Bitvise SSH رو از طریق این لینک دانلود میکنیم و اقدام به نصب و اجرای برنامه میکنیم. ( لینک دانلود برای کاربران ایرانی تحریم است)
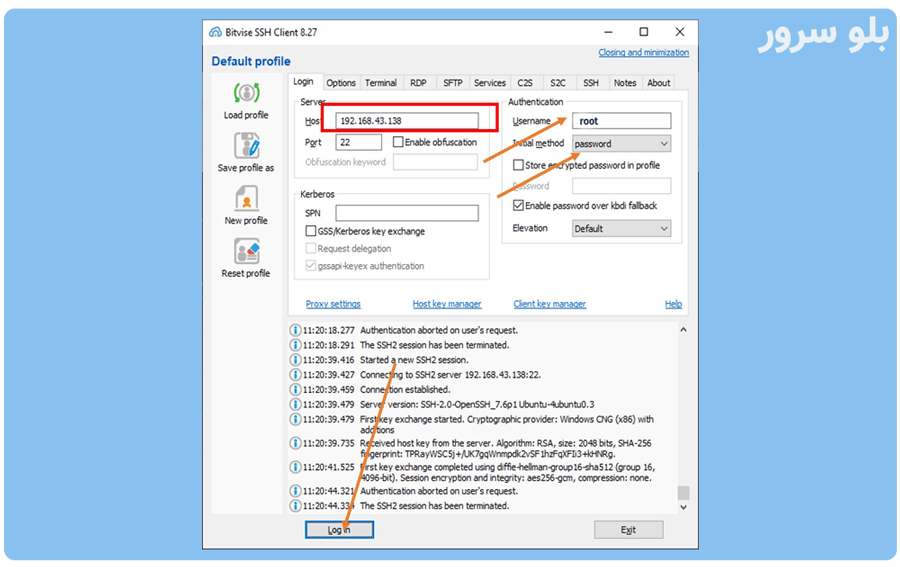
Host : آدرس IP یا اسم سرور (در این قسمت، IP سرورتون رو وارد میکنیم)
Port : آدرس پورت (پورت اتصال جهت اتصال به سرور، پیش فرض 22 است)
Username : نام کاربری سرور (root) که بعد از تهیه در اختیار شما گذاشته میشه
Password : رمز سرور که بعد از تهیه در اختیار شما گذاشته میشه
Password در Initial method انتخاب شود
بعد از وارد کردن مشخصات بر روی login کلیک کنین و در پنجره host key verification فقط accept and save کلیک شود.
نرم افزار اتصال به سرور لینوکس MobaXterm
MobaXterm یک برنامه پیشرفته و دارای امکانات خیلی زیادتر، به نسبت برنامه هایی که در بالا معرفی کردیم هست. MobaXterm یک ترمینال پیشرفته برای ویندوز، یک کلاینت SSH و چندین ابزار شبکه دیگر برای دسترسی از راه دور (VNC، RDP، telnet، rlogin، ftp) است، یعنی با داشتن این برنامه هم میتونین از ssh، ftp, sftp, vnc, rdp و بسیاری از پروتکل های دیگه استفاده کنین. البته MobaXterm دارای 2 نسخه رایگان و پولی هست که، نسخه رایگان آن هم دارای امکانات زیاد و دسترسی های زیادی است، از لینک زیر میتونین این برنامه رو دانلود کنین :
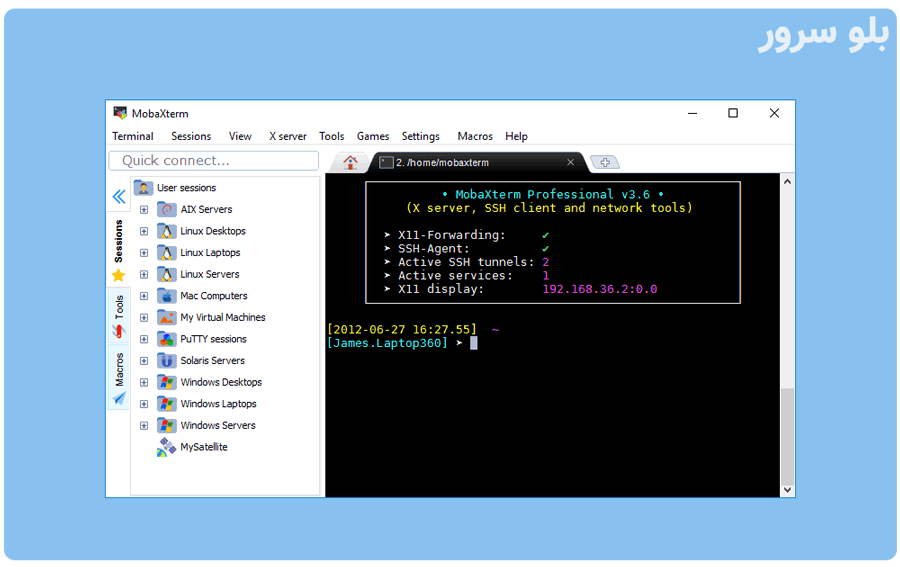
اتصال به ترمینال SSH از طریق CMD ویندوز (دستور ssh در cmd)
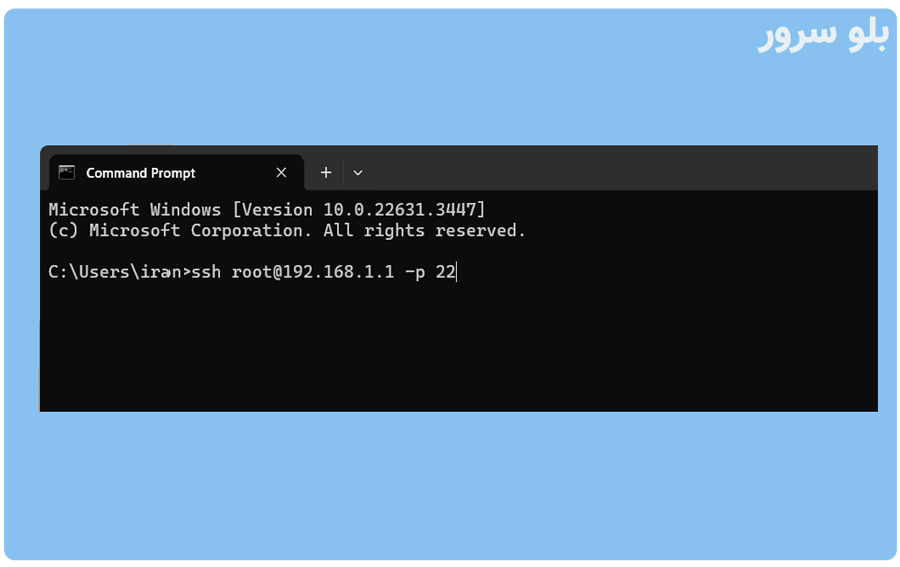
برای اتصال به سرور لینوکس از طریق CMD ویندوز، دستور زیر را داخل CMD وارد میکنیم و اگر پورت پیشفرض SSH عوض شده است از پارامتر – p استفاده میکنیم، فرضا در این کد پورت SSH 2020 است :
ssh [email protected] -p 2020
اتصال به ssh با ipv6 (اتصال به سرور با ipv6)
برای اتصال به SSH با استفاده از IPv6، باید دستور زیر رو در CMD وارد کنید:
ssh -6 username@[IPv6]
مثلا 2001:db8::1 آی پی v6 سرور شماست
ssh -6 root@[2001:db8::1]
اگر برای امنیت سرور، پورت SSH عوض کردید و مثلا پورت SSH سرور لینوکس شما 2020 است، در CMD باید اینجوری وارد کنید
ssh -6 root@[2001:db8::1] -p 2020
خطای Host key verification failed
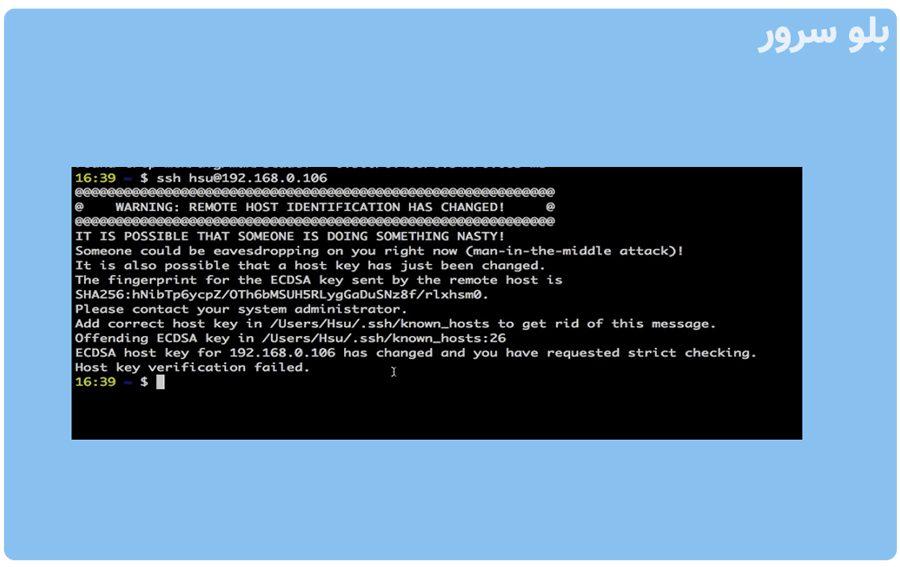
اگر با خطای Host key verification failed و پیام ECDSA host key مواجه شدید، فقط کافی هست که در CMD دستور زیر رو بزنین و بعدش دوباره به CMD وصل بشید، به جای IP زیر (192.168.0.106) باید IP سرور خودتون قرار بدید.
ssh-keygen -R IP ssh-keygen -R 192.168.0.106
اتصال به سرور لینوکس از مک (اتصال ssh در مک)
برای اتصال به سرور لینوکسی مانند سرور مجازی آمریکا از طریق mac از ترمینال خود مک استفاده میکنیم، از قسمت Applications > Utilities باز میکنیم و Terminal رو انتخاب میکنیم. با وارد کردن دستور زیر میتونیم براحتی وارد محیط ترمینال ssh سرور بشید. در کد زیر به جای user باید نام کاربری سرورتون که احتمالا root هست جایگزین کنین، سپس به جای IP-Address هم آی پی سرور لینوکسی که تهیه کردین وارد میکنین.
ssh user@IP-Address
اتصال به سرور لینوکس از اندروید (android)
برای اتصال از موبایل اندروید به سرورهای لینوکسی مانند سرور مجازی آلمان، از برنامه Termius میتونین استفاده کنین، این برنامه بورت پیش فرض در مارکت گوگلی پلی موجود هست و از طریق لینک زیر میتونین نصب کنین.
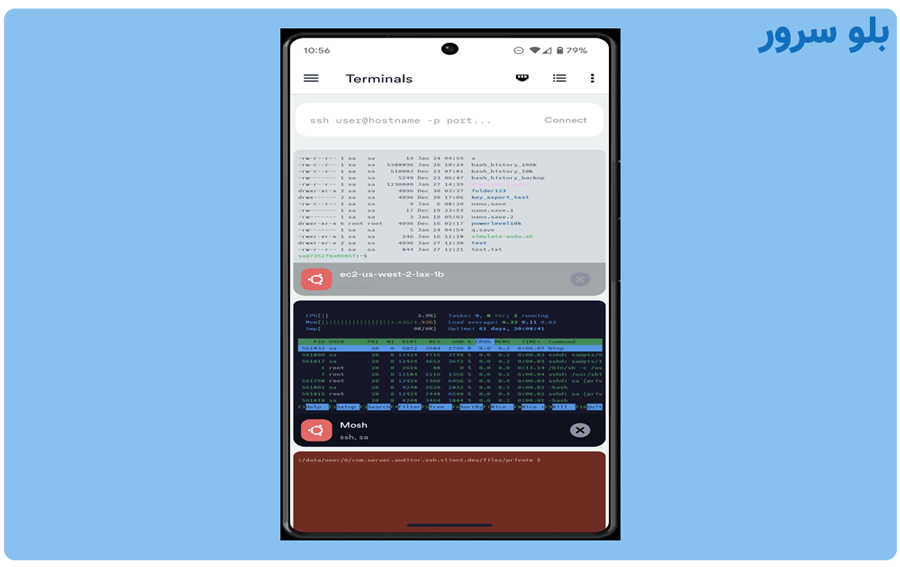
اتصال به ssh با power shell ویندوز
علاوه بر امکان اتصال از طریق برنامه هایی مانند Putty و Bitvise SSH از طریق خط فرمان power shell ویندوز نیز میتوان به سرور لینوکس متصل شد، در این آموزش نحوه نصب و اتصال رو بررسی میکنیم.
آموزش نصب ماژول Posh-SSH :
برای نصب این ماژول، پاور شل رو از طریق دسترسی Administrator باز کنین، دقت کنین که حتما باید از run as administrator اجرا کنین. سپس دستور زیر رو در خط فرمان وارد کنین.
Install-Module -Name Posh-SSH
بعد از وارد کردن باید این ماژول از طریق اینترنت دانلود بشه ، و برای نصب نیز 2 سوال از شما خواهد پرسید که یکبار با Y و بار دوم با A پاسخ بدین و بعد از نصب نیز دستور زیر را وارد کنین.
Set-ExecutionPolicy RemoteSigned
آموزش اتصال با Posh-SSH :
برای اتصال به سرور خودتون هم کد زیر رو وارد کنین تا ماژول اجرا بشه
Import-Module Posh-SSH
سپس دستور زیر رو وارد کنین، دقت کنین که در دستور زیر به جای IP مورد نظر ما، باید IP سرور خودتون رو وارد کنین.
New-SSHSession -IpAddress 192.168.100.100
ویژگی های SSH
رمزگذاری شده: SSH از الگوریتم های رمزگذاری قوی مانند AES برای محافظت از محرمانه بودن و یکپارچگی داده های ارسال شده از طریق شبکه استفاده میکند.
انتقال امن فایل (Secure file transfer): قابلیتهای انتقال امن فایل (SFTP) را فراهم میکند که به کاربران اجازه میدهد فایلها را به سرورها به صورت امن منتقل کنند.
ورود از راه دور (Remote login): SSH روشی امن برای ورود به سرورها، بدون افشای اعتبار ورود (credentials) به سیستم توسط مهاجمان است.
پورت فورواردینگ: قابلیت هایی را فراهم میکند که به کاربران اجازه میدهد از طریق یک کانال ارتباطی امن به خدمات محدود شده به سرورها دسترسی داشته باشند.
X11 forwarding: قابلیتهای ارسال X11 را فراهم میکند که به کاربران اجازه میدهد برنامههای گرافیکی را از راه دور بدون نیاز به نصب محلی (local) اجرا کنند.
Agent forwarding: قابلیتهای انتقال agent را فراهم میکند که به کاربران اجازه میدهد از کلیدهای SSH برای احراز هویت در سرورهای راه دور استفاده کنند، بدون اینکه هر بار رمز عبور خود را وارد کنند.
آموزش اتصال به سرور مجازی ویندوز
فهرست تیترها
نویسنده: ایرج زاهدی، بنیانگذار و معمار فنی بلوسرور. محتوای این مقالات بر پایه تجربه عملی در طراحی، پیادهسازی و مدیریت پروژههای متنوع میزبانی وب در ایران و خارج از کشور، در طول بیش از یک دهه فعالیت مداوم نوشته شده است. به عنوان متخصص در بهینهسازی عملکرد و عیبیابی سیستمهای هاستینگ (از VPS تا هاست اشتراکی)، هدف من به اشتراکگذاری تجربیات و راهکارهای فنی است؛ همان دانشی که امروز ستون اصلی پایداری و کیفیت در سرویسهای بلوسرور محسوب میشود.