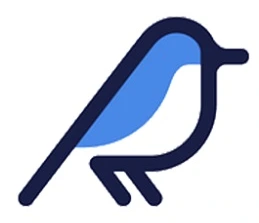ساخت یوزر root و دسترسی روت در لینوکس اوبونتو
دسترسی دادن به یوزر در لینوکس
لینوکس راه های مختلفی برای دسترسی یوزر root ارائه میکند که به یوزر ها اجازه میدهد دستورات مدیریتی را اجرا کنند و به فایل های مهم سیستم دسترسی داشته باشند. در این آموزش از 2 روش usermod و useradd برای ساخت یوزر با دسترسی روت در اوبونتو استفاده میکنیم.
آشنایی با Permissions, Users, and Groups
لینوکس یک سیستم عامل چند کاربره است. لینوکس از یک سیستم قوی و دقیق از مجوزها، کاربران و گروهها برای کنترل و دسترسی به فایلها و منابع استفاده میکند.
1. Users
در لینوکس، هر تعامل با سیستم عامل توسط user انجام می شود.
هر نام کاربری دارای یک ID و UID منحصر به فرد مرتبط با کاربر است.
2. Groups
در لینوکس، Group کاربرانی هستند که مجوزهای (سطح دسترسی) مشابهی در سیستم عامل لینوکس دارند.
گروه ها به مدیریت مجوزهای فایل ( از لحاظ سطح دسترسی به فایل ها) کمک می کنند. به عنوان مثال، اگر چندین کاربر نیاز به دسترسی به یک مجموعه از فایل ها داشته باشند، میتوان همه آنها را به یک گروه مشترک اضافه کرد و مجوزها را برای آن گروه تنظیم کرد.
3. Permissions
فایلها و پوشه ها در لینوکس دارای مجوزهای مرتبط هستند که کنترل میکنند چه کسی میتواند آنها را بخواند، بنویسد یا اجرا کند.
مجوز خواندن فایل ها با «r» شناخته میشود، «w» برای نوشتن در فایل است، و «x» برای اجرای آن است که برای owner group و دیگران میتواند اجرا شود.
Permissions با 10 کاراکتر تعریف می شود. کاراکتر اول به “فایل یا دایرکتوری ” اشاره میکند و دیگران مجوزها را تعریف می کنند. مثلا drwxr -xr -x یا drwxr -x —
ساخت یوزر با دسترسی روت در اوبونتو
هنگام استفاده از لینوکس اگر کاربر ادمین لینوکس نباشید با مشکلات زیادی مواجه خواهید شد. این مشکل با دادن سطح دسترسی ادمین قابل حل است. Admin این حق را دارد که عملکرد سیستم عامل را تغییر دهد که کاربر غیر ادمین ندارد. بعد از تهیه یک VPS لینوکس از بلوسرور، دسترسی شما root خواهد بود، اما اگر بخواهید یوزر دیگری اضافه کنید، از این آموزش میتوانید استفاده کنید. برای درک بهتر مثالی می زنیم. اگر برای این مثال از سیستم عامل اوبونتو استفاده می کنیم و دو کاربر داریم. در این سیستم عامل ‘admin’ و ‘non-admin’ دو کاربر هستند. اگر سعی کنیم با استفاده از یک کاربر غیر ادمین نرم افزار را نصب نکنیم. با خطا مواجه خواهیم شد.
تغییر یوزر به روت در لینوکس (Grant root Privileges)
استفاده از usermod برای افزودن Root Group
در این بخش، امتیازات دسترسی root را به یک کاربر غیر ادمین و با استفاده از usermod میدهیم. به کاربر زیر مثال اینجا اجازه بدهید.
sudo usermod -aG root username
sudo: دستوری که به superuser اجازه میدهد تا دستور زیر را اجرا کند.
usermod: دستوری که برای تغییر تنظیمات حساب کاربری استفاده می شود.
-aG sudo: امکانی (option) که به usermod دستور میدهند کاربر را به گروه sudo اضافه کند.
username: نام کاربری واقعی که میخواهید به آن دسترسی sudo بدهید.
sudo usermod -aG root blue
“-aG” یک امکان (option) در این دستور است. aG مخفف Append و Group است. این دستور به ما میگوید که -aG کاربر را به گروه root اضافه میکند، بدون اینکه آنها را از گروه های دیگری که به آنها تعلق دارند حذف کند.
برای تایید اینکه کاربر blue اکنون دارای دسترسی root با استفاده از usermod است، دستور زیر را اجرا کنید:
groups blue
استفاده از useradd برای افزودن Root Group
روش دیگری برای نحوه دادن دسترسی root به کاربر در لینوکس، استفاده از دستور useradd با گزینه های مناسب است. این روش یک کاربر جدید ایجاد میکند و در حین ایجاد کاربر آن را به گروه root اختصاص میدهد.
sudo useradd -ou 0 -g 0 blue
پارامتر -ou شناسه کاربر (UID) را روی 0 تنظیم می کند. پارامتر -g شناسه گروه اصلی (GID) را روی 0 تنظیم می کند. مقدار 0 UID و GID مربوط به کاربر root و گروه root است.
برای تایید اینکه کاربر blue اکنون دارای دسترسی root با استفاده از useradd است، دستور زیر را اجرا کنید:
id blue
فعال سازی یوزر روت در لینوکس اوبونتو
اگر سرور مجازی تهیه کردید که دسترسی root از طریق ssh فعال نیست و به شما یوزر دیگری مانند ubuntu برای اتصال داده اند، میتواند با دستور ساده زیر، بعد از ورود به محیط ترمینال، سریعا به یوزر root تبدیل بشید، فقط کافی هست که دستور زیر رو بزنین، بعدش password وارد کنین. اگر نیاز به آموزش تغییر پسورد لینوکس دارید، از این لینک استفاده کنید.
-su
تغییر یوزر به روت در لینوکس
همچنین اگر بصورت دائمی میخواین مشکل رو حل کنین، فایل تنظیمات SSH باز کنین. اول از طریق Console vnc یا بعد از وارد شدن به داخل سیستم عامل با دسترسی root باید رمزی برای root تنظیم کنید.
nano /etc/ssh/sshd_config
عبارت ” PermitRootLogin ” در متن تنظیمات SSH پیدا کنین و مقدار yes رو تایپ کنین.
PermitRootLogin yes
بعدش سرویس SSH مجدد راه اندازی کنید.
service ssh restart systemctl restart ssh
فهرست تیترها
نویسنده: ایرج زاهدی، بنیانگذار و معمار فنی بلوسرور. محتوای این مقالات بر پایه تجربه عملی در طراحی، پیادهسازی و مدیریت پروژههای متنوع میزبانی وب در ایران و خارج از کشور، در طول بیش از یک دهه فعالیت مداوم نوشته شده است. به عنوان متخصص در بهینهسازی عملکرد و عیبیابی سیستمهای هاستینگ (از VPS تا هاست اشتراکی)، هدف من به اشتراکگذاری تجربیات و راهکارهای فنی است؛ همان دانشی که امروز ستون اصلی پایداری و کیفیت در سرویسهای بلوسرور محسوب میشود.