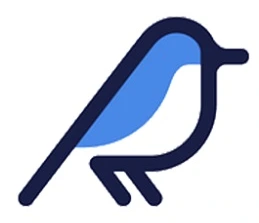نصب Jupyter Notebook (در ویندوز و لینوکس)
ژوپیتر نوتبوک (Jupyter Notebook) یک ابزار تعاملی و مبتنی بر وب است که به شما اجازه میدهد کد، متن توضیحی، معادلات ریاضی و نمودارها را در یک سند واحد ترکیب کنید. این ابزار که به صورت متنباز ارائه میشود، به انتخاب اول برای دانشمندان داده، محققان و توسعهدهندگان در حوزههای یادگیری ماشین، تحلیل داده و محاسبات علمی تبدیل شده است.
اگرچه Jupyter بیشتر با زبان پایتون شناخته میشود، اما از بیش از ۴۰ زبان برنامهنویسی دیگر نیز پشتیبانی میکند. این راهنما به شما روشهای مختلف نصب و راهاندازی Jupyter Notebook را روی ویندوز و سرور لینوکس آموزش میدهد. برای اجرای پروژههای سنگین تحلیل داده، VPS با منابع پردازشی قوی یک انتخاب هوشمندانه است.
روش اول: نصب از طریق Anaconda (سادهترین روش برای ویندوز و دسکتاپ)
Anaconda یک توزیع رایگان از پایتون و R است که شامل صدها پکیج محبوب برای علوم داده میشود. بهترین ویژگی آناکوندا این است که Jupyter Notebook به صورت پیشفرض در آن گنجانده شده است.
- به صفحه دانلود رسمی Anaconda بروید و نسخه مناسب برای سیستمعامل خود (ویندوز، مک یا لینوکس) را دانلود کنید.
- فایل نصب را اجرا کرده و مراحل را با تنظیمات پیشفرض دنبال کنید.
- پس از اتمام نصب، برنامه Anaconda Navigator را اجرا کنید.
- در صفحه اصلی، Jupyter Notebook را پیدا کرده و روی دکمه Launch کلیک کنید.
به همین سادگی، Jupyter در مرورگر شما باز شده و آماده استفاده است.
روش دوم: نصب با PIP (برای کاربران پایتون)
اگر از قبل پایتون را روی سیستم خود نصب کردهاید و نمیخواهید Anaconda را نصب کنید، میتوانید Jupyter را مستقیما با استفاده از `pip` (مدیر بسته پایتون) نصب کنید. (آموزش نصب پایتون)
قدم ۱: نصب پیشنیازها در لینوکس (اوبونتو)
ابتدا مطمئن شوید که پایتون و ابزارهای لازم نصب هستند:
sudo apt update
sudo apt install python3-pip python3-venv -yقدم ۲: ایجاد یک محیط مجازی (Virtual Environment)
همیشه بهترین کار این است که پکیجهای پایتون را در یک محیط مجازی نصب کنید تا از تداخل با پکیجهای سیستمی جلوگیری شود.
# یک پوشه برای پروژه خود بسازید
mkdir my-jupyter-project
cd my-jupyter-project
# یک محیط مجازی بسازید
python3 -m venv venv
# محیط مجازی را فعال کنید
source venv/bin/activateقدم ۳: نصب Jupyter Notebook
حالا که در محیط مجازی هستید، Jupyter را با `pip` نصب کنید:
pip install jupyterقدم ۴: اجرای Jupyter Notebook
پس از نصب، با دستور زیر آن را اجرا کنید:
jupyter notebookJupyter به صورت خودکار در مرورگر شما باز خواهد شد.
روش سوم: راهاندازی Jupyter به عنوان یک سرویس ۲۴/۷ روی سرور لینوکس
این روش برای کاربرانی است که میخواهند از طریق اینترنت به Jupyter Notebook خود دسترسی داشته باشند و آن را به صورت دائمی روی یک خرید vps اجرا کنند.
قدم ۱: نصب و راهاندازی اولیه
ابتدا Jupyter را با استفاده از “روش دوم (نصب با PIP)” که در بالا توضیح داده شد، در یک محیط مجازی نصب کنید.
قدم ۲: ایجاد فایل پیکربندی و تنظیم رمز عبور
- در حالی که محیط مجازی شما فعال است، دستور زیر را برای ایجاد فایل کانفیگ اجرا کنید:
jupyter notebook --generate-config - حالا یک رمز عبور برای دسترسی به پنل خود تنظیم کنید:
jupyter notebook passwordاز شما خواسته میشود رمز عبور جدید را دو بار وارد کنید.
قدم ۳: ایجاد یک سرویس Systemd
برای اجرای دائمی Jupyter، یک سرویس `systemd` میسازیم.
- یک فایل سرویس جدید با `nano` ایجاد کنید:
sudo nano /etc/systemd/system/jupyter.service - محتوای زیر را در فایل کپی کنید. توجه:
your_usernameرا با نام کاربری واقعی خود در سرور جایگزین کنید.[Unit] Description=Jupyter Notebook Server [Service] Type=simple User=your_username ExecStart=/home/your_username/my-jupyter-project/venv/bin/jupyter-notebook --no-browser WorkingDirectory=/home/your_username/my-jupyter-project Restart=always RestartSec=10 [Install] WantedBy=multi-user.target - فایل را ذخیره کرده، systemd را مجددا بارگذاری و سرویس را فعال و اجرا کنید:
sudo systemctl daemon-reload sudo systemctl start jupyter sudo systemctl enable jupyter
حالا Jupyter Notebook به صورت دائمی روی پورت پیشفرض 8888 در حال اجراست. شما میتوانید با باز کردن پورت 8888 در فایروال و مراجعه به آدرس http://your-server-ip:8888 به آن دسترسی پیدا کنید.
فهرست تیترها
نویسنده: ایرج زاهدی، بنیانگذار و معمار فنی بلوسرور. محتوای این مقالات بر پایه تجربه عملی در طراحی، پیادهسازی و مدیریت پروژههای متنوع میزبانی وب در ایران و خارج از کشور، در طول بیش از یک دهه فعالیت مداوم نوشته شده است. به عنوان متخصص در بهینهسازی عملکرد و عیبیابی سیستمهای هاستینگ (از VPS تا هاست اشتراکی)، هدف من به اشتراکگذاری تجربیات و راهکارهای فنی است؛ همان دانشی که امروز ستون اصلی پایداری و کیفیت در سرویسهای بلوسرور محسوب میشود.