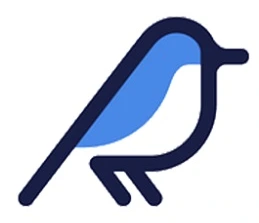افزایش فضا و حجم درایو c – ساخت درایو در ویندوز (2 روش ساده)
افزایش فضا و حجم درایو c در ویندوز 10، 11، 2022، 2019
اگر سرور مجازی تهیه کردید یا ویندوزی دارید که نیاز به اضافه کردن پارتیش خام به درایو C یا دیگر درایو ها دارید، در این مقاله نحوه افزایش فضا و حجم درایو C و همچنین ساخت درایو جدید در ویندوز توضیح میدیم. گاها بعد از خرید وی پی اس یا ارتقا VPS ها، ممکن است هارد درایو سرورها به اندازه پلنی که تهیه کردید یا ارتقا دادید زیاد نشه، بخاطر همین طبق همین آموزش باید storage زیاد کنید.
هشدار مهم: قبل از هر اقدامی از اطلاعات خود پشتیبان تهیه کنید!
با اینکه آموزش زیر برای سایت درایو جدید است، اما تغییر در پارتیشنها عملی حساس است و هرگونه اشتباه میتواند منجر به از دست رفتن دائمی اطلاعات شما شود. توصیه میکنیم قبل از ادامه، از تمام اطلاعات مهم خود یک نسخه پشتیبان کامل (Backup) تهیه کنید.
1 – روش اول : استفاده از Disk Management برای افزایش حجم درایو C
طبق تصویر زیر، روی منوی start راست کلیک کرده و گزینه “Disk Management” را انتخاب کنید. راه دیگر این است که منوی استارت را باز کرده و در قسمت جستجو، عبارت diskmgmt.msc را تایپ کنید.
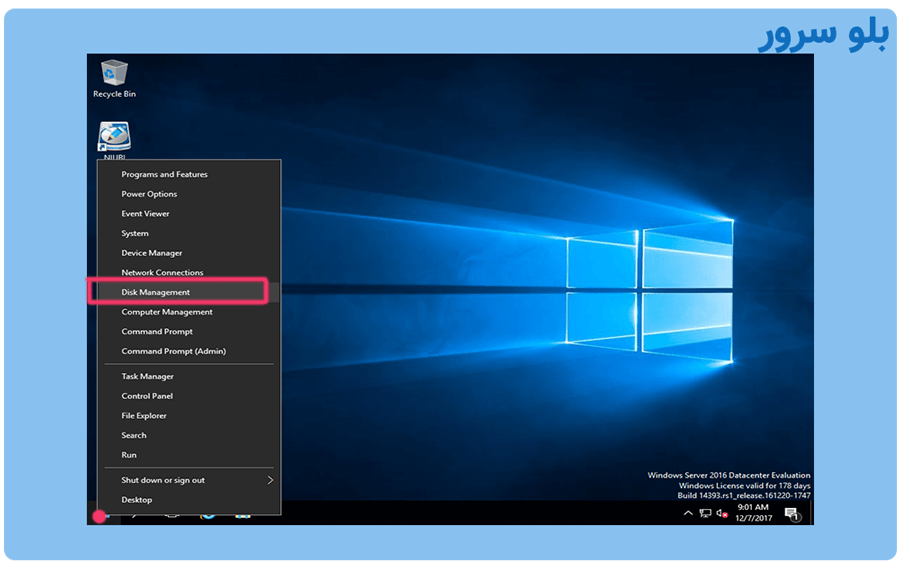
بعد از باز شدن این پنجره، روی درایو C راست کلیک کرده و گزینه Extend Volume را انتخاب کنید تا تمام فضای باقیمانده و پارتیشنبندی نشده (Unallocated) به درایو C شما اضافه شود.
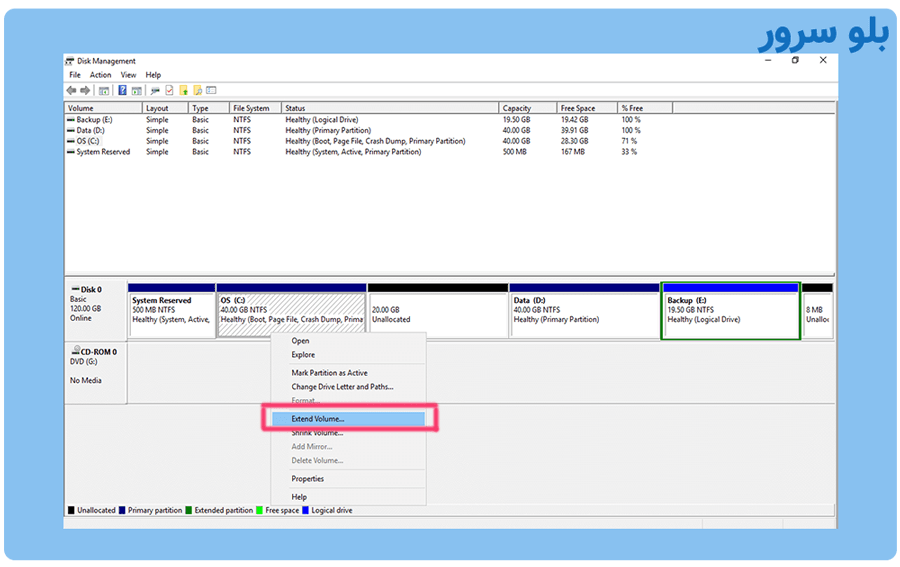
2 – روش دوم : استفاده از PowerShell برای اضافه كردن حجم درايو c
از منوی استارت، PowerShell ISE را جستجو و اجرا کنید. پس از باز شدن محیط PowerShell، دستورات زیر را به طور کامل کپی کرده، در آنجا Paste کنید و کلید Enter را بزنید. این دستورات به طور خودکار تمام ظرفیت پارتیشنبندی نشده را به درایو C اختصاص میدهند.
$drive_letter = "C" $size = (Get-PartitionSupportedSize -DriveLetter $drive_letter) Resize-Partition -DriveLetter $drive_letter -Size $size.SizeMax
ساخت درایو جدید در ویندوز
ابتدا طبق روش اول، با راست کلیک روی منوی start و انتخاب “Disk Management” یا جستجوی diskmgmt.msc وارد محیط مدیریت دیسک شوید.
در این بخش دو سناریوی اصلی وجود دارد:
سناریو اول: استفاده از فضای خالی در هارد دیسک فعلی (Disk 0)
اگر در دیسک اصلی خود (معمولا Disk 0) فضای خالی دارید، آن را به صورت یک بخش هاشور خورده با نام unallocated مشاهده خواهید کرد. روی این فضا راست کلیک کرده و گزینه New Simple Volume را انتخاب کنید و مراحل را برای ساخت درایو جدید دنبال کنید.
سناریو دوم: افزودن و پارتیشنبندی یک هارد دیسک جدید (Disk 1)
اگر هارد دیسک دومی اضافه کردهاید، آن را با نام Disk 1 خواهید دید. ابتدا روی نام دیسک (مثلا Disk 1) راست کلیک کرده و گزینه Online را بزنید تا فعال شود. سپس یک فضای unallocated روی آن ظاهر میشود. حالا روی این فضا راست کلیک کرده و با انتخاب New Simple Volume درایو جدید خود را بسازید.

نکته: اگر میخواهید حجم یک درایو موجود را کاهش دهید تا فضای خالی (unallocated) ایجاد کنید، باید روی آن درایو راست کلیک کرده و از گزینه Shrink Volume استفاده نمایید.
این روشها بر اساس ابزارهای استاندارد موجود در سیستمعامل ویندوز ارائه شدهاند. برای مطالعه مستندات رسمی مایکروسافت در این زمینه، میتوانید به صفحه Disk Management overview مراجعه کنید.
فهرست تیترها
نویسنده: ایرج زاهدی، بنیانگذار و معمار فنی بلوسرور. محتوای این مقالات بر پایه تجربه عملی در طراحی، پیادهسازی و مدیریت پروژههای متنوع میزبانی وب در ایران و خارج از کشور، در طول بیش از یک دهه فعالیت مداوم نوشته شده است. به عنوان متخصص در بهینهسازی عملکرد و عیبیابی سیستمهای هاستینگ (از VPS تا هاست اشتراکی)، هدف من به اشتراکگذاری تجربیات و راهکارهای فنی است؛ همان دانشی که امروز ستون اصلی پایداری و کیفیت در سرویسهای بلوسرور محسوب میشود.