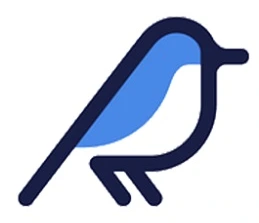انتقال فایل از vps به کامپیوتر (انتقال فایل به سرور مجازی لینوکس و ویندوز)
انتقال فایل از vps به کامپیوتر (انتقال فایل از کامپیوتر به سرور مجازی)
برای انتقال فایل ها از سرور مجازی به کامپیوتر شخصی یا بالعکس، استفاده از روشهای ساده ای مانند copy/paste در محیط ریموت دسکتاپ میتونین استفاده کنین. این روش برای انتقال فایلهای سبک (حدود 10-15MB) مناسب است. با استفاده از روش های دیگه ای از ریموت دسکتاپ یا نرم افزارهایی مانند AnyDesk، یا نصب وب سرور، آپلود در فضای گوگل درایو میتونین به راحتی فایل ها رو بین سرور ویندوزی و لینوکس و کامپیوتر خود منتقل کنید.
| روش انتقال | مزایا | معایب |
|---|---|---|
| Drag & Drop و کپی در کلیپبورد | ساده، نیاز به نصب نرم افزار ندارد | مناسب برای فایل های کوچک |
| Remote Desktop Connection (RDP) | آسان، مناسب برای فایل های سبک | مناسب برای فایل های سنگین نیست، وابسته به سرعت اینترنت |
| AnyDesk / TeamViewer | مناسب برای انتقال فایل های بزرگ، رابط کاربری ساده | نیاز به نصب نرمافزار، سرعت به اینترنت شخصی وابسته است |
| FTP Server (FileZilla) | مناسب برای انتقال فایل های زیاد، قابل تنظیم | نیاز به تنظیم FTP، امنیت کمتر |
| Web Server Download | انتقال سریع از سرور به کامپیوتر، نیاز به نرم افزار خاص ندارد | نیاز به راه اندازی وب سرور |
| Google Drive | انتقال راحت با استفاده از فضای ابری | نیاز به اینترنت سریع، محدودیت حجم |
| Bitvise SSH | امنیت بالا، کنترل کامل روی انتقال فایلها | نیاز به نصب نرم افزار دارد، نیاز به دانش فنی |
| SSH و SCP (خط فرمان) | انتقال امن، سریع | نیاز به دستورات خط فرمان و دانش فنی |
| Rsync | مناسب برای انتقال فایلهای زیاد و تکراری، سرعت بالا | نیاز به دانش فنی، نیاز به نصب و پیکربندی (مناسب کاربران حرفه ای) |
انتقال فایل از کامپیوتر ویندوز به سرور مجازی ویندوز
برای انتقال فایل بین دو سیستم ویندوزی (کامپیوتر شخصی و سرور مجازی ویندوز) از 4 روش میشه استفاده کرد : (اگر حجم فایل ها کم و زیر 10-15MB است، 3 روش اول پیشنهاد میشود)
- استفاده از Drag & Drop و کپی در کلیپبورد (پیشنهادی)
- استفاده از Remote Desktop Connection (RDP)
- استفاده از نرمافزارهای انتقال فایل مانند AnyDesk یا TeamViewer
- استفاده از FTP Server (FileZilla)
- دانلود اطلاعات از سرور مجازی توسط web server
- انتقال اطلاعات با گوگل درایو
1 – استفاده از Drag & Drop و کپی در کلیپبورد
روش خیلی ساده اول :
از سادهترین روشهایی که بعد از خرید VPS میتونین فایل ها یا متن های داخل کلیپ بورد رو از سرور به کامپیوتر شخصی خودتون یا برعکس به سرور مجازی منتقل کنین، همین copy / paste کردن است. برای انتقال متن، فقط کافیه متن رو کپی کنید و در سیستم مقصد paste کنید. برای فایلها هم، فایل رو کپی کنید و در دسکتاپ سرور یا کامپیوتر خودتون paste کنید. این روش برای فایلهای سبک (حدود 10-15MB) مناسب تره. توجه کنید که سرعت انتقال بیشتر به اینترنت شخصی شما بستگی داره، نه سرعت اینترنت سرور، چون سرعت اینترنت سرورها بالا است.
اگر یکدفعه امکان copy / paste قطع شد و چیزی کپی نمیشد، هم کامپیوتر و هم سرور رو restart کنید.
2 – استفاده از Remote Desktop Connection (RDP)
Remote Desktop را باز کنید (mstsc در منوی استارت تایپ کنید). آدرس IP سرور رو وارد کنید. قبل از کلیک روی “Connect”، روی Show Options کلیک کنید. به تب Local Resources برید و روی More کلیک کنید. در بخش Drives، درایوی که میخواین تا دسترسی انتقال براش باز بشه و به اشتراک گذاشته بشه انتخاب کنید. بعد از ورود به سرور مجازی، در File Explorer، درایو کامپیوتر شخصیتون مشاهده میکنین و میتونین فایل هارو در این درایو copy/paste کنین.
مناسب برای: انتقال فایلهای کوچک و متوسط
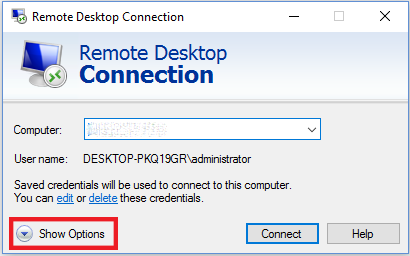
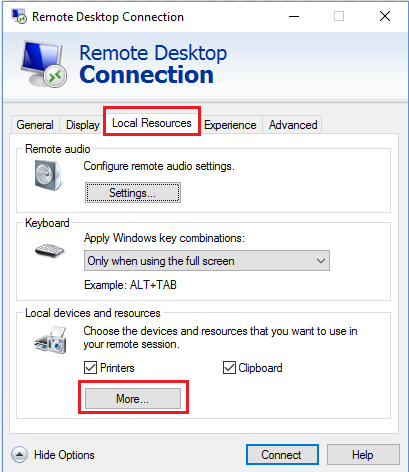
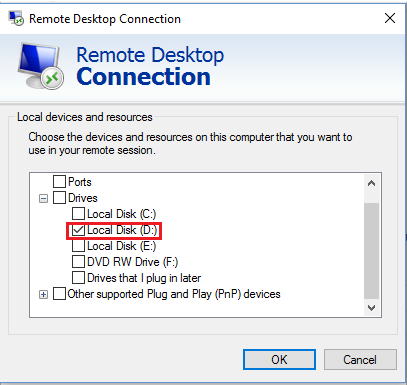

3 – استفاده از نرمافزارهای انتقال فایل مانند AnyDesk یا TeamViewer
AnyDesk یا TeamViewer را روی کامپیوتر و سرور نصب کنید. به سرور متصل بشید. از قابلیت انتقال فایل برای ارسال داده ها استفاده کنید.
4 – استفاده از FTP Server (FileZilla)
نصب و پیکربندی FileZilla Server روی ویندوز سرور
از وب سایت رسمی FileZilla نسخه FileZilla Server رو دانلود و روی سرور ویندوزی نصب کنید. بعد از نصب، FileZilla Server رو باز کنید. روی Connect to Server کلیک کنید تا به سرور محلی متصل شود. به قسمت Settings > General Settings برید. پورت پیش فرض FTP (21) است، اما میتونین برای امنیت از پورت دیگه ای استفاده کنین. حالا یک کاربر FTP برای دسترسی به سرور ایجاد کنین. از منوی Users روی Add کلیک کنید. یک نام کاربری ایجاد کنید (مثل ftpblues). در قسمت Password یک رمز عبور امن تعیین کنید. (رمزهایی انتخاب کنین که باعث هک سرور نشه). در تب Shared folders، روی Add کلیک کنید و پوشه ای که قصد دارید کاربران به آن دسترسی داشته باشند، انتخاب کنید و سطح دسترسی را مشخص کنید (Read، Write، Delete). همچنین باید در فایروال، پورت FTP رو هم باز کنید.
نصب و استفاده از FileZilla Client روی کامپیوتر
از وبسایت رسمی نسخه FileZilla Client رو دانلود و روی کامپیوتر خودتون نصب کنید. اتصال به FTP سرور برنامه FileZilla Client را باز کنید. در قسمت Host آیپی سرور مجازی ویندوز خودتون رو وارد کنید. در قسمت Username همان نام کاربری ای که در سرور ایجاد کردید رو وارد کنید (مثل ftpblues). در قسمت Password، پسوردی که در سرور تعیین کرده بودید رو بزنید. در قسمت Port عدد 21 یا پورتی که جایگزین کردید رو وارد کنید. روی Quickconnect کلیک کنید.
انتقال فایلها: بعد از اتصال، در ستون سمت چپ، فایل های کامپیوتر شما و در سمت راست فایل های سرور نمایش داده میشه. برای آپلود، فایلها را از کامپیوتر به سمت سرور بکشید (drag drop). و برای دانلود، فایل هارو را از سرور به سیستم خودتون بکشید.
نکات امنیتی مهم FTP
- رمز عبور قوی انتخاب کنید تا امنیت FTP بالا بره و باعث هک شدن FTP نشه.
- پورت پیشفر ض (21) رو تغییر بدید تا امنیت بیشتری داشته باشید. مثلا از پورت 2525 یا 5000 یا هر عدد دیگه ای استفاده کنید.
- SSL/TLS فعال کنید تا FTP امن تر بشه (FTP over TLS).
- دسترسی کاربران رو محدود کنید تا فقط به پوشه های مورد نیاز دسترسی داشته باشن.
مزایا و معایب استفاده از FTP
| مزایا | معایب |
|---|---|
| امکان انتقال حجم بالای فایل ها | نیاز به تنظیم دستی دارد |
| سرعت بالا در مقایسه با RDP | امنیت پایین تر نسبت به SFTP (مگر اینکه TLS فعال کنید) |
| امکان مدیریت سطح دسترسی کاربران | در صورت باز بودن پورت 21، ممکن است سرور در معرض حملات باشد |
دانلود اطلاعات از سرور مجازی توسط web server
(این روش فقط برای انتقال اطلاعات از سرور به کامپیوتر شخصی است) فایل ها و موزیک ها و … که در اینترنت و از سایت ها دانلود میکنید، با راه اندازی وب سرور اینکار انجام میشه و فایل ها قابلیت دانلود کردن پیدا میکنن، با نصب web server در VPS میتونین سرورتون رو به یک فضای دانلودی یا هاست دانلود تبدیل کنید و فایل ها را بصورت لینک دانلود، در سیستم شخصیتون دانلود کنید.
وب سروری که بصورت پیش فرض در ویندوز قابل نصب هست و برای ویندوز طراحی شده، IIS هست، طبق آموزش زیر وب سرور را در VPS باید نصب کنید. بعد از نصب، طبق همین ویدیو که به داخل پوشه wwwroot وارد شدیم، باید فایل هاتون رو داخلش قرار بدید که قابل دانلود کردن باشه.
مثلا IP سرور شما 192.168.1.1 است و شما فایلی به اسم app.zip داخل پوشه wwwroot قرار میدید. لینک دانلودی فایل شما بصورت زیر میشه
http://192.168.1.1/app.zip
برای اینکه فایل هارو مستقیما در پوشه wwwroot قرار ندید که کمی امنیت فایل ها بالاتر بره، میتونین داخل پوشه wwwroot، پوشه ایجاد کنین، مثلا پوشه ای به اسم 1403 ایجاد میکنیم، در این صورت لینک دانلود فایل ما اینجوری میشه :
http://192.168.1.1/1403/app.zip
انتقال اطلاعات با گوگل درایو
گوگل درایو یک فضای ابری رایگان تا سقف 15GB برای نگهداری اطلاعات هست، خیلی راحت میتونین با لاگین شدن به Gmail، فایل هاتون رو به گوگل درایو منتقل کنید و در هر جایی که نیاز داشتید بهش دسترسی داشته باشید و دانلود کنید.
انتقال فایل از کامپیوتر ویندوز به سرور مجازی لینوکس
برای انتقال فایل از ویندوز به لینوکس، روشهای زیر رایج هستند:
- استفاده از bitvise ssh (محبوبترین روش)
- استفاده از SSH و SCP (خط فرمان)
- استفاده از Rsync (برای انتقال فایلهای زیاد)
استفاده از bitvise ssh
به سایت رسمی Bitvise برید و نسخه bitvise ssh client رو دانلود و نصب کنید. پس از باز کردن برنامه، در قسمت Host باید آی پی سرور خودتون رو وارد کنید. در قسمت Port، شماره پورت 22 را وارد کنید (این پورت پیش فرض SSH است.). در قسمت Username، نام کاربری SSH سرور لینوکس خودتون رو وارد کنید. در قسمت Password، رمز عبور SSH رو وارد کنید. بعدش روی Login کلیک کنید تا اتصال برقرار بشه.
بعد از اینکه به سرور متصل شدید، میتونین از SFTP برای انتقال فایل ها استفاده کنید. بعد از اتصال، در پنجره Bitvise SSH Client روی SFTP کلیک کنید تا وارد رابط دسترسی SFTP شوید. در سمت چپ، فایل ها و پوشه های موجود در سیستم شخصی خودتون رو مشاهده میکنین. در سمت راست، فایل های موجود در سرور نمایش داده میشه. برای انتقال فایل ها، فقط باید فایل ها یا پوشهها را بکشید (Drag Drop کنید).
نکات امنیتی استفاده از Bitvise SSH Client
- برای امنیت بیشتر از کلید SSH به جای پسورد استفاده کنید.
- برای جلوگیری از حملات خودکار بات ها، پورت SSH سرورتون رو تغییر بدید و از پورت استفاده نکنید.
استفاده از SSH و SCP (خط فرمان)
در ویندوز، Git Bash یا PowerShell رو باز کنید و دستور زیر رو اجرا کنید.
این دستور فایل file.txt رو به /home/user/ در سرور انتقال میده.
scp C:\path\to\file.txt user@server-ip:/home/user/
استفاده از Rsync (برای انتقال فایلهای زیاد)
در ویندوز Git Bash رو باز کنید و دستور زیر اجرا کنید. این دستور فایل ها رو سریع و فشرده منتقل میکنه.
rsync -avz C:\path\to\file user@server-ip:/home/user/
انتقال فایل به سرور مجازی لینوکس (انتقال فایل از سرور لینوکس به ویندوز)
برای انتقال فایل به سرور مجازی لینوکس یا بالعکس، انتقال فایل از سرور لینوکس به ویندوز، میتونین از آموزش بخش استفاده از bitvise ssh استفاده کنید.
سایر آموزش ها :
آموزش فعال کردن Directory Browsing در IIS
فهرست تیترها
نویسنده: ایرج زاهدی، بنیانگذار و معمار فنی بلوسرور. محتوای این مقالات بر پایه تجربه عملی در طراحی، پیادهسازی و مدیریت پروژههای متنوع میزبانی وب در ایران و خارج از کشور، در طول بیش از یک دهه فعالیت مداوم نوشته شده است. به عنوان متخصص در بهینهسازی عملکرد و عیبیابی سیستمهای هاستینگ (از VPS تا هاست اشتراکی)، هدف من به اشتراکگذاری تجربیات و راهکارهای فنی است؛ همان دانشی که امروز ستون اصلی پایداری و کیفیت در سرویسهای بلوسرور محسوب میشود.